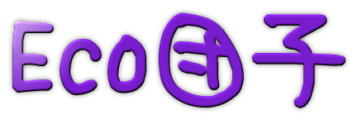在宅勤務も数ヶ月が経ちました。Webでの打ち合わせなども頻繁にあるのですが、音が途切れたり画面の表示が遅かったりでストレスも溜まってきました…。1Fルーターと2Fの作業PCの間が離れているので中継機を入れて快適になるかなあ〜と思い試してみました。結果体感的には、だいぶ良くなった気がしてます!今回は、Wi-Fi中継機についてご紹介します。
この記事の目次
導入した中継器TP-Link
ネットで購入した中継機は、tp-link RE305 という製品です。
選定に際しては、以下の条件で探してみました。
- お値段が手頃(5000円以下)
- 5GHzと2.4GHzのデュアルバンドに対応(ルーターに合わせて)
- コンパクトなこと(ガサばらないほうが良い)
- LANケーブル用のコネクタがあること(LANで繋ぐかもしれなかったので念のため)
- コンセント直付タイプ(無駄な配線を増やしたくなく)
値段も¥3,000円程で、大変コンパクトで見た目大満足です。
- 梱包箱と取説

- コンセントに差したところ

- 上から見た表示類

- 下側には、優先LANの口が一つあります。

中継器を設定してみる
中継機の設定方法は、以下の3つがありました。
- Tetherアプリを使う(スマホのアプリです)
- ウェブブラウザを使う
- WPSボタンを使う
設定方法は、いづれも簡単です。
アプリやウェブブラウザを使う方法は、それらを利用してtp-linkへログインすれば設定完了です。また、WPSボタンの方法についても、ルーターとtp-linkのWPSボタンを押し合えば設定完了とこちらも大した作業はありません。自分は、面倒くさがりなのでWPSボタンを使うやり方で設定しました。手順は以下の感じです。
- 中継機をルーター近くのコンセントに差し込む
- ルーターのWBSボタンを押す
- 中継機のWBSボタンを押す
上記の手順で、取りあえずルーターと中継機は、2.5Gで接続が出来ました。
中継機とPCの接続
中継器は、元のルーターのWifi名に_EXTがついたものになります。
パスワードは、元のルータと同じです。PC側でWifiを検索すると_EXTがついたルータが見つかったので選択しパスワードを入力し無事接続出来ました。
接続の状態の確認方法
ブラウザから http://tplinkrepeater.net/ へアクセスすると中継器の管理メニューへ行くことが出来ます。ルーター- > 中継器 -> PCがどのように接続されているかなどの情報を見ることが出来ます。この管理画面は、便利で色々な設定の変更等も出来るようです。以下少しご紹介します。
- 接続状態の表示
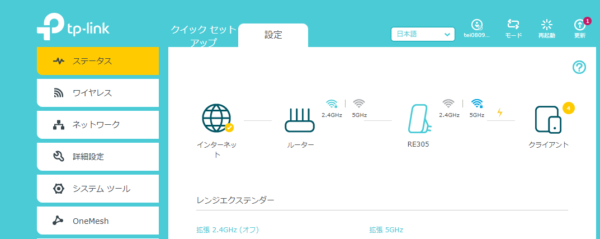
自分の場合は、ルータと中継器間が2.5G, 中継器と作業PC間が5Gで接続されています。 - 接続の方法は、変更できるようです。

- 省電力の設定も出来るようです。
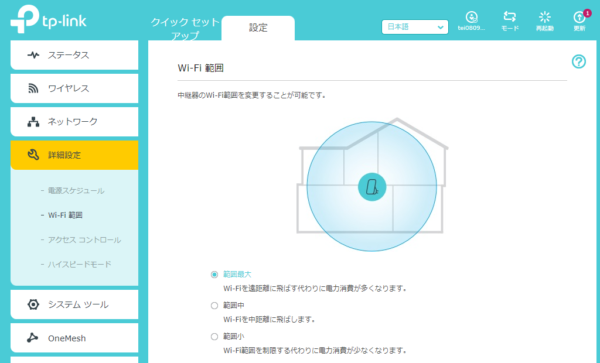
- 中継器本体のファームのアップデートも出来るようです。
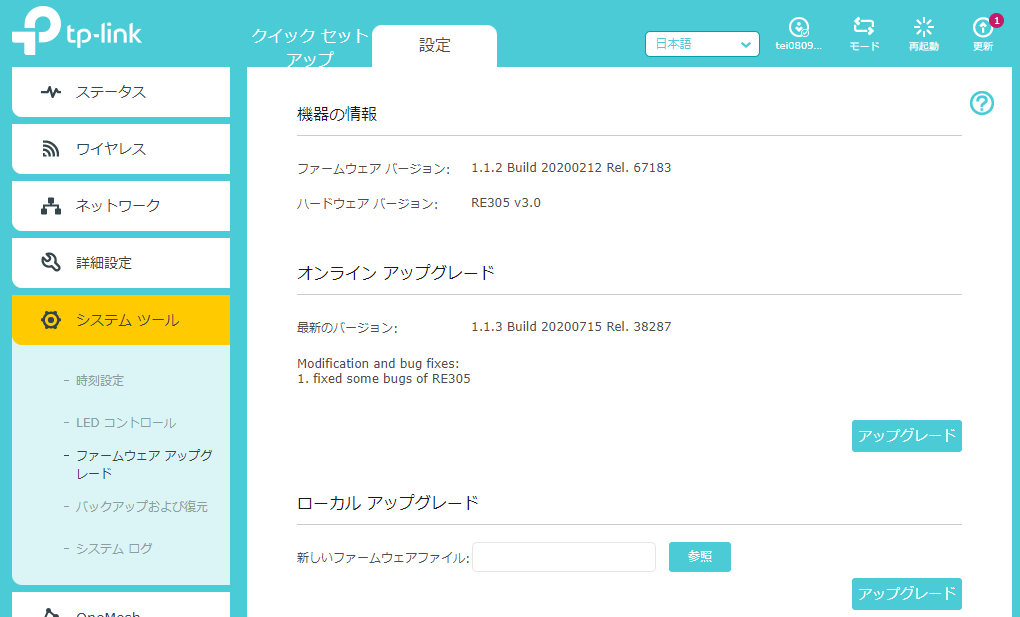
回線スピードの比較
PCから直接ルーターに接続した場合と、中継器を経由した場合のWebアクセスのスピードを比較してみました。
- 直接ルーターにWifi接続した場合

- 中継器を経由してルーターにWifi接続した場合
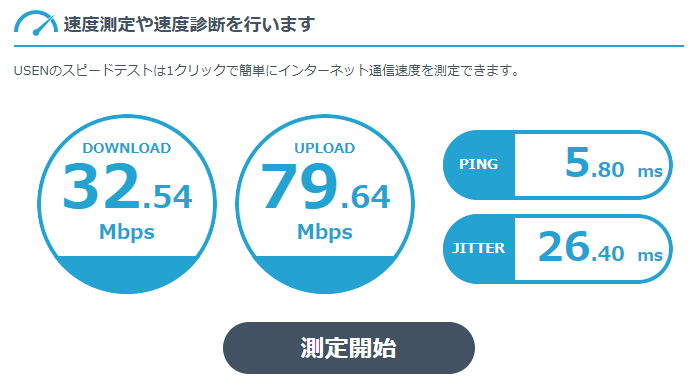
数値上は、回線スピードが10倍以上早くなりました~!
中継器を付けた後の体感
中継器を付けた後しばらく使ってみた感じですが、Web会議等で音が途切れたりすることがほとんどなくなりました。またネット動作等もストレスなく再生できるようになっています。値段も安価で設定も簡単だったので付けて良かったと思います。気になった点は、中継器自体が、割と熱くなったりする点ですが、今のところ故障で接続出来なくなったりすることもなく使用できています。この機種のようにコンセントへ直接差すタイプですと、当然のことながらコンセントの口が一つ減ってしまいますが、据え置くタイプより見た目スッキリしていて自分は気に入っています。
まとめ
中継器について記事にしてみました。自分の場合のように2F作業PCと1Fルータで階をまたいでWifi接続するような時に、ネットワークが遅かったり切れたりするようでしたら、中継器を付けてみるのも解決策の一つになるかもしれません。同じようなことでストレスを感じている人に少しでも参考になれば幸いです。